Cara memprogram "RunnIng Text" atau Tulisan Berjalan yang sering kita temui di jalan jalan raya ataupun pada pertokoan, di sini kami akan menerangkan bagai mana cara memprogramnya.
Cara Mengisi atau Setting Program pada Perangkat Running Text
- Pertama kita klik dulu Aplikasi bawaan dari CD Driver bawaaan dari Perangkat "Running Text" tsb, Instal terlebih dahulu pada komputer (PC Desktop / Laptop) kita, setelah ter-instal dengan benar, kemudian jalankan Applikasi tersebut, dengan cara meng-klic Icon aplikasi Running Text, tersebut, hingga muncul tampilan sebagaimana sceen shot di bawah ini:
- lalu klik pada Menu: File, pilih sub-menu -> New Project, maka akan tampil seperti gambar di bawah dan kita klik pada setup, kemudian.. masukan password: 168
- seperti gambar di bawah ini kita rubah pada "Controller type" apa yang kita pakai misalkan kami pakai tipe: TF S6U dan untuk type Color juga kita tentukan misalkan pakai Color warna merah kita klik R untuk dua warna klik RG dan tiga warna klik RGB dan untuk panjang dan lebar juga harus kita rubah misalkan kita memiliki type panel P10 dengan panjang 32 x 16 cm jadi untuk W=32 dan H=16 sudah selesai klik setup
- untuk selanjutnya kita akan menuliskan tulisan yang akan tampilkan di panel running text terserah mau tulisan apa saja.maka klik di Text dan tentukan besarnya tulisan text pada panel

Kiranyan cukup sekian dulu mengenai "Cara Memprogram Runing Text p10" ini, dan apabila ada kekurangan dan kehilafan kami mohon maaf, semoga dapat bermanfaat, terima kasih.
Untuk program running text berikut ini adalah running text tipe HD2014
Memang tidak jauh berbeda dengan cara running text yang sudah kami jelaskan pada bagian atas.Caranya sebagai berikut Pertama kita klik dulu Aplikasi bawaan dari CD Driver bawaaan dari Perangkat "Running Text" tsb, Instal terlebih dahulu pada komputer (PC Desktop / Laptop) kita, setelah ter-instal dengan benar, kemudian jalankan Applikasi tersebut, dengan cara meng-klic Icon aplikasi Running Text, tersebut, hingga muncul tampilan sebagaimana sceen shot di bawah ini:
lalu klik pada settings(s) satu kali lanjutkan dengan mengklik Screen Parameter settigs maka munculah seperti sceen shot di bawah ini dan isi pada password 168
Selanjutnya kita akan merubah beberapa settingan yang sudah ada dengan settingan yg akan kita perlukan misalkan contuh yg kami beri tanda panah 1 adalah untuk memilih tipe controller yg kita miliki disini kami contuhkan dengan tipe controller HD-A40 selesai klik: Next
lihat gambar dibawah ini:
Dan kita setting lagi pada Basic Settings nya tipe apa yg kita pakai misalkan P10 maka kita rubah pada kolom Unit Board P10 untuk color juga di rubah apabila kita pakai modul cuma satu warna maka kita rubah pada kolom color dengan single color lanjut lagi pada colom width panjang kesamping misalkan kita punya modul P10 dengan ukuran 32 x 16 maka kita akan isi pada colom width nya 32 dan pada kolom Height nya 16 dan seterusnya. apabila kita sudah selesai klik Finish
Kita lanjut lagi untuk menulis tulisan yg akan kita tampilkan pada running tex.untuk lebih mudah maka kami berikan dari no 1 untuk menambah program no 2 untuk menambah tulisan no 3 tampilan tulisan yg kita tulis no 4 jenis tulisan yg kita tulis n0 5 mengatur besar tulisan no 6 mengatur kecepatan tampilan tulisan no 7 mengatur bentuk tampilan tulisan no 8 untuk menambah lin pada running tex no 9 untuk melihat hasil dari tulisan tersebut dan yg terakhir tancapkan flasdis lalu klik no 10 dan klik Export File selesai.
Demikian beberapa penjelasan "Cara Program Running Text" yang telah selesai kami kerjakan beberapa waktu yang lalu, semoga dapat bermanfaat.
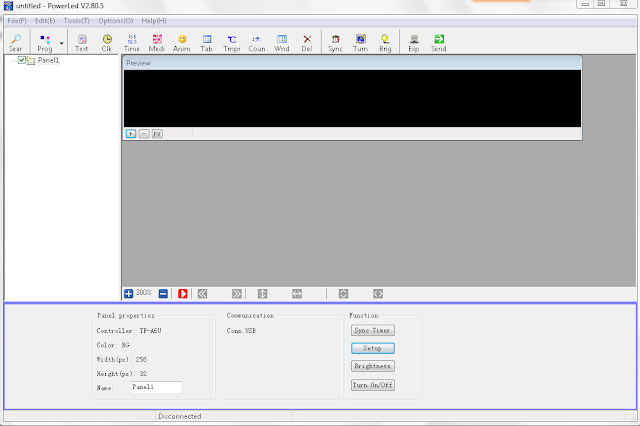

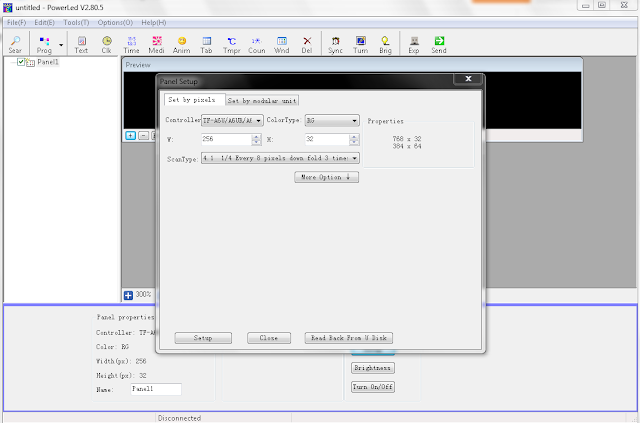





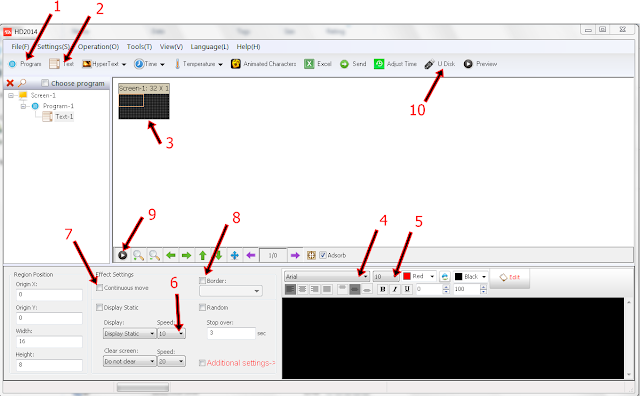
siap min, makaish bvanyak sudah share
ReplyDeletelampu servis hp